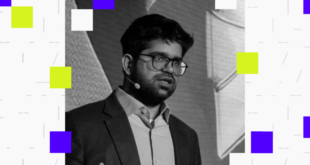When AirPods first hit the scene in 2016, they revolutionized the way we listen to music on the go.
Not only did they seamlessly integrate with the Apple ecosystem, but some models also delivered sound quality and noise-canceling capabilities that gave traditional audio brands a run for their money.
But what really sets AirPods apart is the array of innovative features that go way beyond what you’d expect from typical earbuds, features that might just surprise you.
Join the FREE “CyberGuy Report”: Get my expert tech tips, critical security alerts and exclusive deals, plus instant access to my free “Ultimate Scam Survival Guide” when you sign up!

A woman wearing AirPods (Kurt “CyberGuy” Knutsson)
Top 10 hidden features of AirPods
Below are features that you may or may not know about to take your AirPods experience to the next level. The features below are for original, second-generation and first-generation AirPods Pro.

Apple Watch and AirPods (Apple)
1. Go hands-free and pair your AirPods with your Apple Watch
If you want to use your AirPods but don’t want to lug around the extra weight of your iPhone, you can use your AirPods with your Apple Watch. In order to get your AirPods set up to use with your Apple Watch:
- Go to your Apple Watch
- Press the crown on the right side of your Apple Watch
- Tap Settings
- Scroll down to Bluetooth and tap it
- The watch is now searching for your AirPods
- Grab your AirPods and lift the lid. Press and hold the button at the back of the case. This will put the AirPods in discoverable mode
- Tap where it says AirPods are not paired on your Apple Watch. It should now say connected
2. Use your AirPods as a microphone
When recording audio (e.g., Voice Memos, calls) or using voice-enabled apps, you can prioritize specific AirPods as the microphone. To turn on this feature:
- Go to settings on your iPhone
- Click Bluetooth
- Under My Devices, tap the (i) info icon next to your AirPods
- Select Microphone
- Select Automatically Switch AirPods (default), Always Left AirPod or Always Right AirPod
WHAT IS ARTIFICIAL INTELLIGENCE (AI)?

Control panel on iPhone (Apple)
3. Share Audio with someone else
With iOS 13.1 or later (required for full functionality), you can temporarily share audio from your iPhone to two sets of AirPods or Beats headphones with H1, H2 or W1 chips (e.g., AirPods Pro). Both devices must be iPhone 8 or later, iPad Pro 2nd Gen or newer, iPad Air 3rd Gen or later or iPad mini 5th Gen or later.
- Wear your AirPods (connected to your iPhone) and start playing audio (optional but recommended for visibility)
- Open Control Center
- Tap the AirPlay icon (triangle with circles)
- Select Share Audio
- Bring the other person’s headphones near your iPhone and place AirPods in their case
- Open the lid
- Hold the pairing button until the prompt appears
- If undetected, ensure their headphones are in pairing mode (Hold case button)
- Select their headphones from the Share Audio menu
- The friend may need to tap Join on their device if sharing via iPhone proximity
- Adjust volumes separately via Control Center’s volume slider
4. Find your lost AirPods
The challenge of wireless earbuds is how easy it is to misplace or lose them or the case they are housed in. Apple has provided an easy way to help you keep track of both your case and AirPods with the “Find My” feature. To use this feature to find your AirPods or case:
- Open the Find My app on your iPhone
- Select the Devices tab
- Choose your AirPods. Under each device, you see a location or “No location found”
- If you think your AirPods are near you, click Play Sound
THE LITTLE KNOWN SECRET WAY TO CLEAN YOUR AIRPODS THE RIGHT WAY
5. Announce callers
Instead of fumbling to find your phone to find out who is calling you, you can have your AirPods announce who is calling you. To turn on this feature:
- Go to Settings on your iPhone
- Tap on Apps
- Tap Phone
- Tap Announce Calls
- Select Headphones Only
HOW TO STOP ANNOYING ROBOCALLS
6. Customize controls on your AirPods
Most users know that double-pressing the AirPods stems once or twice plays or pauses whatever audio you’re listening to or answers a call. You can, however, customize AirPods settings to provide a different function. If you want to customize each stem to do something else:
- Go to Settings on your iPhone
- Tap your AirPods
- Under Press and Hold AirPods, select Left or Right and choose what happens when you double-press that AirPod: Noise Control, Siri, Answer Call, Mute & Unmute or End Call

Steps to customize controls on AirPods (Kurt “CyberGuy” Knutsson)
7. Find out what the different colored lights mean
The status light on your AirPods case uses colors and flashing patterns to indicate battery levels, charging status and pairing states. Location varies by model (front for AirPods Pro/3/4/Wireless cases; inside for Lightning cases on AirPods 1/2).
Steady lights
- Green (AirPods in case, lid open): Both AirPods and case are fully charged
- Green (AirPods out of case, lid open): The case alone is fully charged
- Amber/Orange (AirPods in case, lid open): AirPods are currently charging (not yet full)
- Amber/Orange (AirPods out of case, lid open): Case has less than one full charge (not necessarily “one charge left”)
Flashing lights
- Flashing White: AirPods are in pairing mode (ready for setup)
- Flashing Amber/Orange: Indicates a pairing error requiring a reset, not just re-setup
- No Light: Case or AirPods are completely drained
GET FOX BUSINESS ON THE GO BY CLICKING HERE
Charging behavior
- Plugged in/Wireless charging: Amber = actively charging; Green = fully charged
- Optimized Charging (Pro/3/4): Pauses charging at 80% if enabled (Settings > Bluetooth > AirPods)
8. Use AirPods as a hearing aid
One of the most impressive features of AirPods is the ability to turn your iPhone into a remote listening device and AirPods into hearing aids. If you’re in a loud environment and can’t hear the person standing next to you, you can place the iPhone near the person you want to hear and the iPhone microphone will transmit whatever they say to the AirPods connected to the iPhone, making it easier for you to hear them. To enable this feature:
- Open the Control Center on your iPhone (usually accessed by swiping down on your phone’s screen)
- Tap the Hearing icon
- Tap Live Listen
- Place the iPhone near the sound source (works up to 50 feet)

Step to use AirPods as a hearing aid (Kurt “CyberGuy” Knutsson)
AIRPODS PRO 2 VS. THIS POPULAR HEARING AID: WHICH ONE OFFERS BETTER SOUND?
9. Reach Siri without pulling out your phone
Most AirPods let you access Siri hands-free when connected to an Apple device with Siri enabled. If your hands are full, or you don’t want to use your iPhone, just say, “Hey, Siri,” to send texts, check battery life, skip songs, set timers and more. Note: On AirPods Pro 2 and AirPods 4, you can also just say “Siri” without needing to say “Hey, Siri.” To use Siri with AirPods:
- Make sure Siri is enabled on your device (Settings > Siri)
- With AirPods in your ears, say “Hey Siri” (or just “Siri” on supported models)
- You can also activate Siri by pressing or tapping your AirPods (double-tap, press-and-hold or Digital Crown (depending on model)
10. Answer or decline calls without making a sound or pressing a button
You can answer or decline calls without saying a word or pressing any buttons by using the Head Gestures feature with your AirPods. When this feature is on, you can nod your head up and down or shake it side to side to accept or decline calls while wearing your AirPods. To enable Head Gestures once your AirPods are connected to your iPhone:
- Go to Settings
- Tap your AirPods name at the top
- Tap Head Gestures
- Toggle Head Gestures on
- Choose your preferred motion for Accept/Reply (Up and Down or Side to Side)
- Choose your preferred motion for Decline/Dismiss (Up and Down or Side to Side)
Now, when you get a call, Siri will announce the caller, and you can nod to answer or shake your head to decline without touching your phone or AirPods.
Kurt’s key takeaways
Apple has truly revolutionized the wireless listening experience with AirPods. Not only does it elevate your experience seamlessly within the Apple ecosystem, but it also makes your life better with plenty of hidden features. Whether you want to hear others more clearly or simply make your life easier, AirPods include an incredible number of features that pack a punch.
Have you explored all these hidden features of AirPods? Which hidden features are your favorites? Let us know by writing us at Cyberguy.com/Contact.
CLICK HERE TO GET THE FOX NEWS APP
For more of my tech tips and security alerts, subscribe to my free CyberGuy Report Newsletter by heading to Cyberguy.com/Newsletter.
Ask Kurt a question or let us know what stories you’d like us to cover.
Follow Kurt on his social channels:
Answers to the most-asked CyberGuy questions:
New from Kurt:
Copyright 2025 CyberGuy.com. All rights reserved.
 Latest World Breaking News Online News Portal
Latest World Breaking News Online News Portal